
Parent Partnership

You know your child best, so at Mayfield, we seek to establish a partnership between us and our parents to ensure we’re delivering the very best care, specific to each child’s needs.
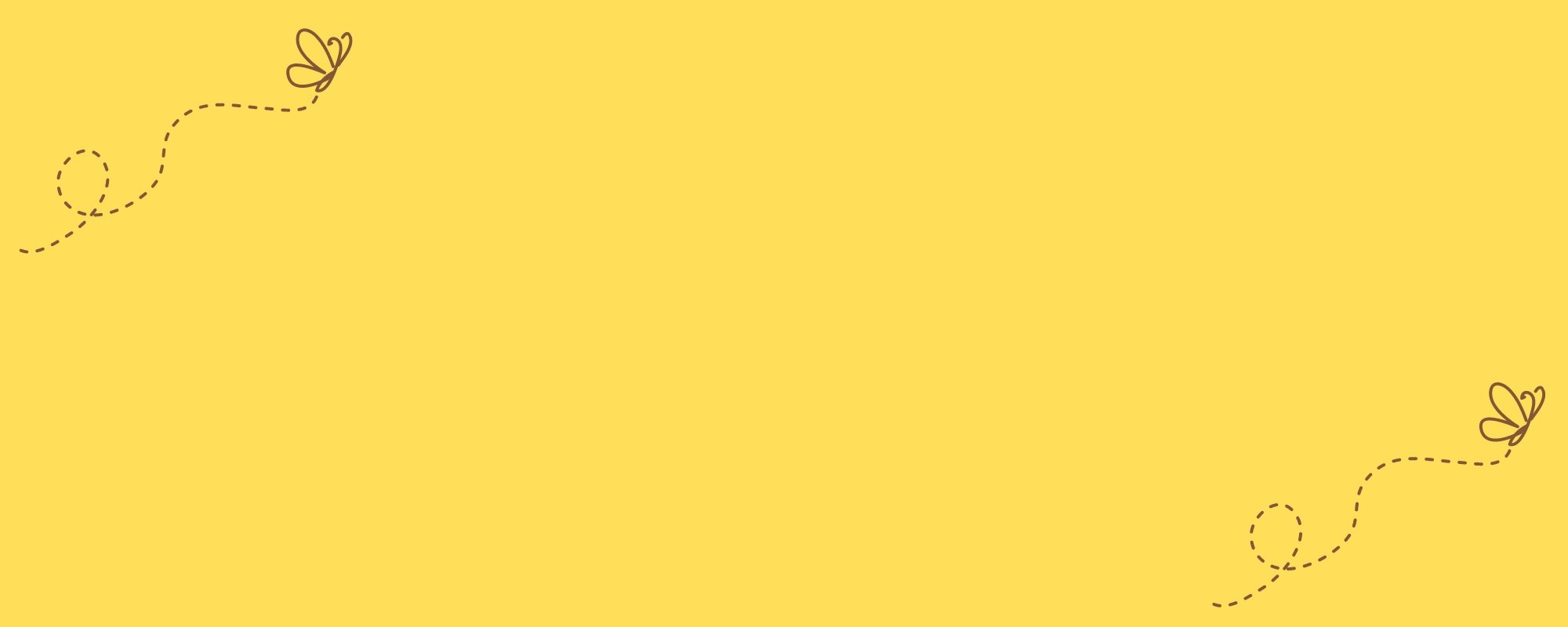
Every child will be assigned a ‘key person’, this is a named practitioner based in your child’s room whose role it is to meet your child’s individual needs by getting to know them really well, finding out about your child’s preferences, and routines. Research and evidence show that children thrive when their needs are met by people that they know, trust, and respect. Familiarity, pattern, and predictability support children’s personal development and help them understand who they are. The key person’s role is to be attentive and support the child in their personal, social, and emotional development.Our baby room, middle room, and pre-school teams, each have a room leader, in charge of the overall running of each room. The key person and the room leader work alongside parents and carers to ensure that there is continuity of care for the child. As part of this two-way relationship, the key person will want parents to share information about their child, parents should be able to discuss any concerns, the key person will know the child well and will be able to provide advice and support with all aspects of learning and development. The key person is someone You should be offered regular times to talk to your child’s key person and look at their child’s learning and development records.Communication with your child’s key person and the wider team is imperative. We use Parentzone to facilitate frequent two-way communication.
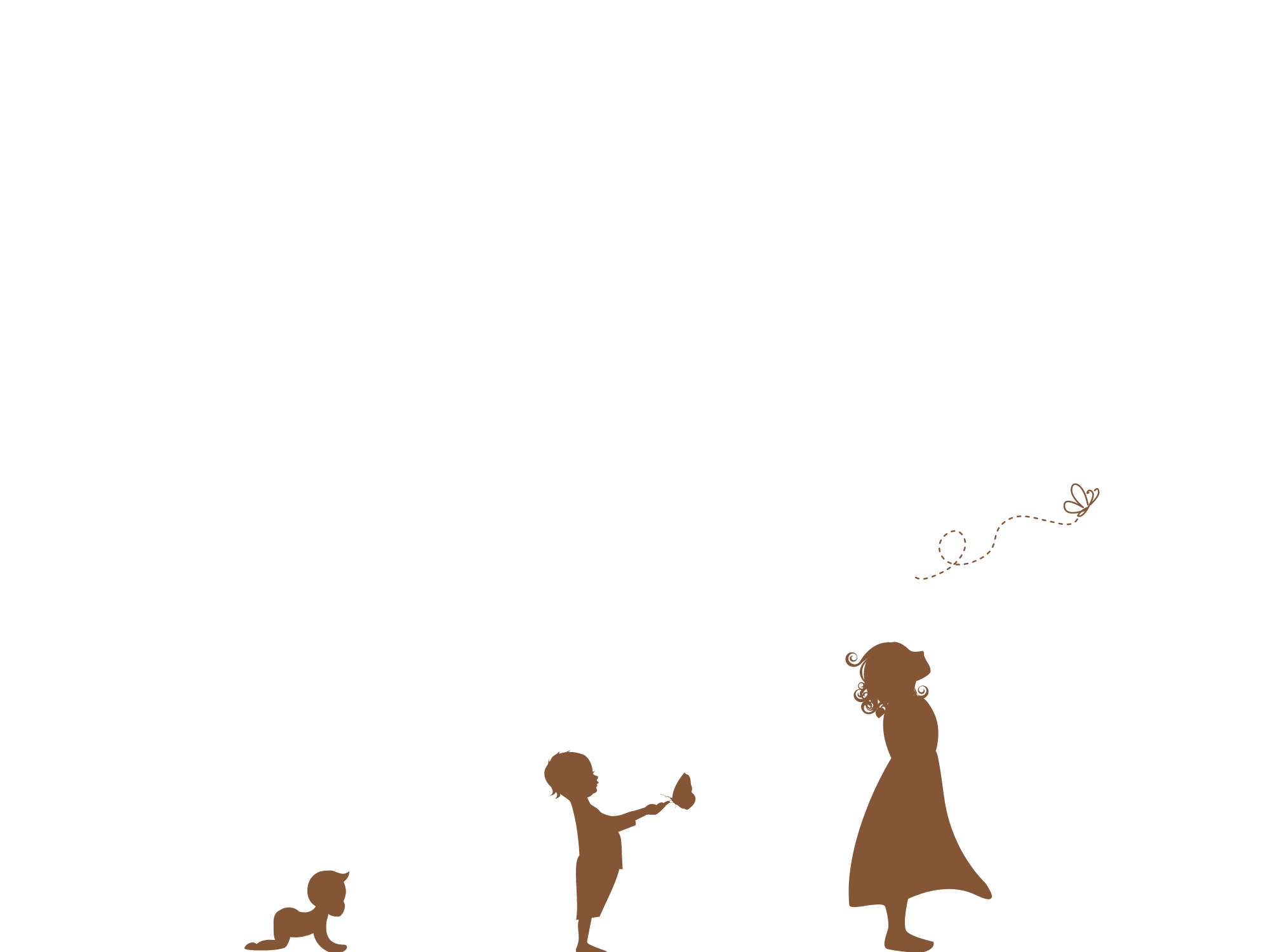
ParentZone
Accessing the app
Once your child has started the settling process in we will send an invite link to your email address so that you can activate your ParentZone account. When you receive the email, click on the link, input your child’s DOB and create a password. Download the app, ParentZone app is available from Apple App Store and Google Play Store. If you wish to use the web browser version, you can do so at www.parentzone.me .
Timeline - Your child’s updates
To see the latest updates from your child’s day, navigate your way to the main menu, and head to the timeline section, We publish different types of events to your timeline:
Learning Story
Snapshots
Nappy Changes
Sleep Times
Accidents
Meals
Medicines
Moments
These may include: These can include photos/videos of their day ensuring you are kept up to date.
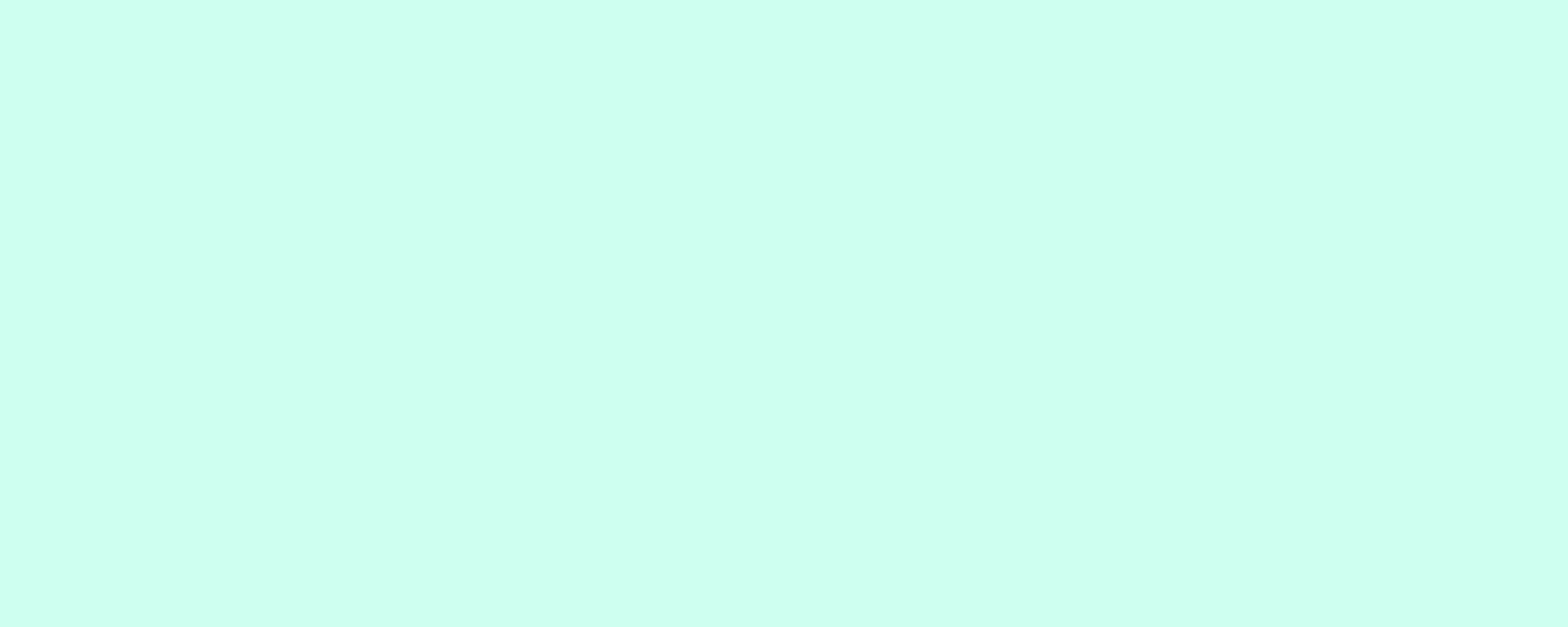
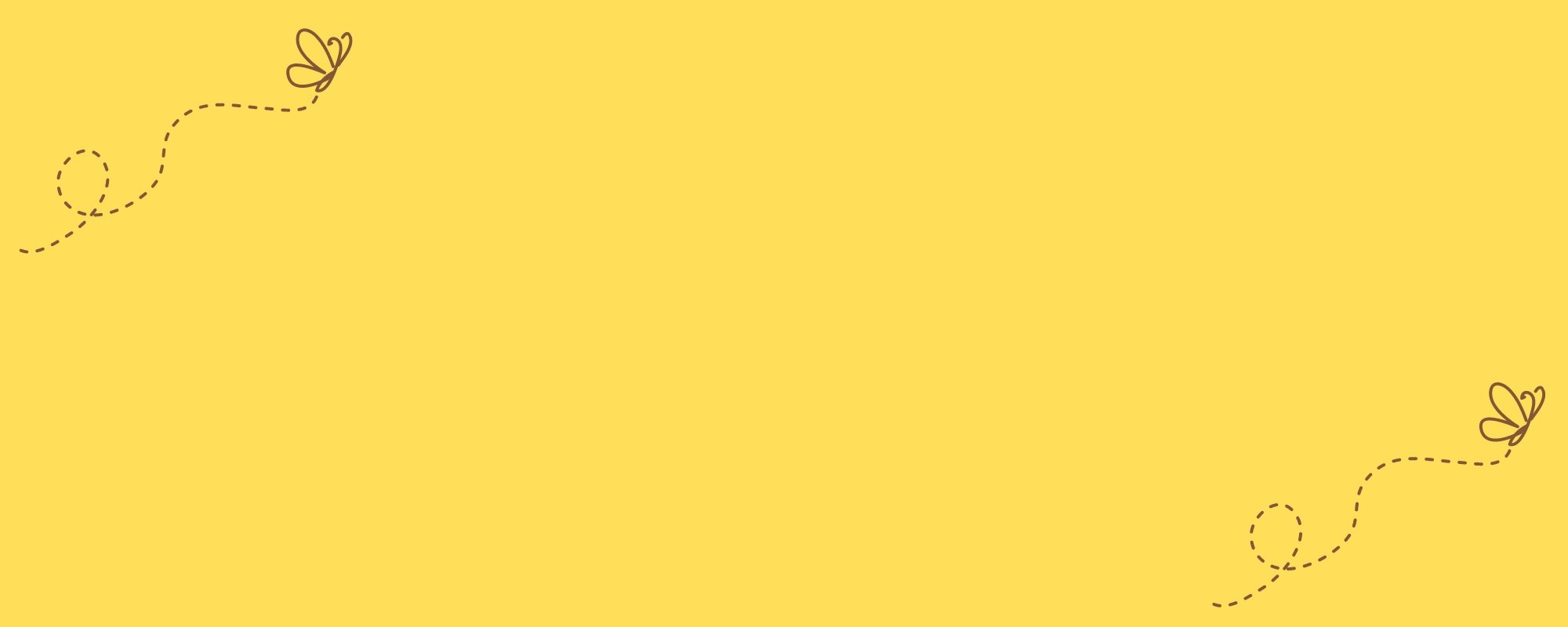
A short guide to ParentZone
-
Your childs key person and other practitioners will add observations to your childs timeline. These observations will update you about your childs day at nursery, some of observations are linked to the child development framework.
-
To give your feedback to an observation or a snapshot, click on ‘comment’.
We love to hear your feedback on observations, please let us know if you have ever seen your child do something like this before if it a first.
Many children act differently when they are part of a group, to when they are in the comfort of their own homes. It is great to hear about similarties and difference between a child in their home environment. Information like this gives your child’s Key Person a better insight into sides of your child’s personality that they may not otherwise see.
-
Head to the gallery in the main menu, here you can see all of the photos you and your Key Person have shared with each other. You will notice that children play in close proximity to their friends and are encouraged in a number of group activities which not only build self-esteem and confidence but help develop communication and social interaction skills. As a result, some photographs taken in the nursery will occasionally feature small groups of children which will be added to more than one learning journey.
In order to safeguard children, we request that you do not screenshot any photos from the app. This is to prevent images from being shared on social media. Please make sure you adhere to our photo policy by not saving /screenshotting any pictures that include a child which isn’t your own, and please do not save or share photos outside of the app.
-
Find “Drop Off” in the main menu. Where your child has bookings for the day, you will see your child’s name and the time they are due in. Select the “Drop Off” button and add a signature and any notes. A staff member will confirm drop off on the system. The drop off-screen will now show as “Awaiting verification”.
To pick up a child, the process is pretty much the same. Select the “pick up” button on the drop-off screen. Add signature and any notes required before sending the pick up for confirmation. The pick up will now show as “Awaiting verification” until confirmed by a staff member.
-
If you would like your child to attend nursery on an extra day you can request this through the parentzone app.
To request an extra session:
-Select the 'Request' icon at the bottom of the bookings screen.-Select the date and the session you would like to request. You have an option to add any notes if required.
-Once you are happy click on request booking.
-The request will be sent to our office team for approval. We will then need to approve or decline your booking. Once approved/declined you will receive a notification and it will show in your bookings.
Please note that sometimes the notification fails to come through to the office so please send an email (info@mayfieldnursery.org.uk) as well.
-
Here you can see all the latest messages and updates from the team looking after your child. This is where you’ll messages about when to bring in more nappies or extra clothes etc. Only pracrtitioners are able to start a conversation.
-
When on the timeline, you can view events as they happen, or you can filter events at the top of the screen by selecting different event tags.
If your child has had a accident or injury while at nursery you can see this on the timeline. You’ll see information about the accident, such as the the type of accident or injury, a description, the time and date of the accident. Sometimes a picture of the injury sustained will be added.
You will see a “sign” button besides the injury tag. To acknowledge the accident you will need to sign in the signiture box, this is usually done during pick up, when you have spoken to the practitioner.
-
View your bills. On the Finance tab you can see any bills, payments and credit notes raised against your account. If you have any queries with any of the information please contact us via email. We have not yet set up payment through the parentzone app.


